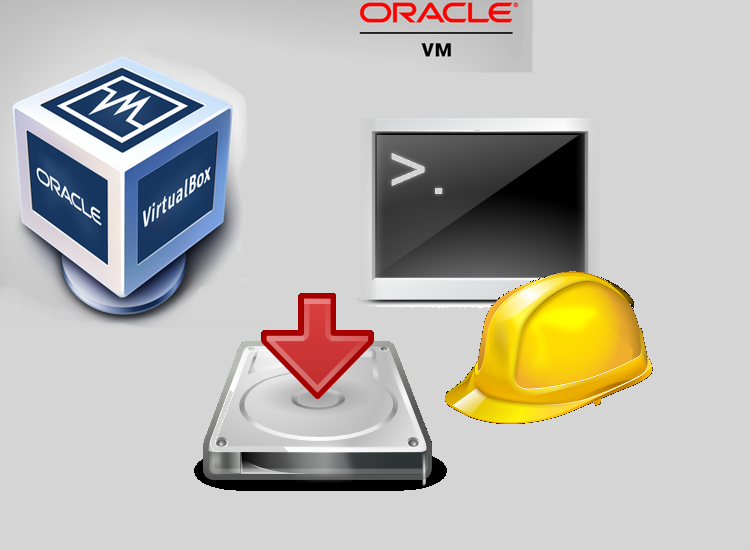Vor kurzem hatte ich die Anforderung auf einem FreeBSD-System ein Windows 7-Betriebssystem mittels VirtualBox aufzusetzen. Da ich zu dem System kein physischen Zugang habe (zwecks Monitor) war es hier notwendig, die virtuelle Maschine über die Befehlszeile zu erstellen und dann mit einem VNC-Server, den VirtualBox von Haus aus mitbringt, zu starten. Als aller erstes muss VirtualBox installiert werden. Hier empfehle ich auf jeden Fall, VirtualBox für sein System und Kernel selbst zu kompilieren, da VirtualBox für eine korrekte Virtualisierung verschiedenen Kernelmodule benötigt, die zur Kernelversion des Betriebssystems passen müssen.
Nach der Installation beginnen wir nun, die VM anzulegen:
VBoxManage createvm --name Win7Srv --ostype Windows7_64 --register
Im ersten Schritt legen wir den Namen "Win7Srv" für die VM fest. Auch der Typ des Gastsystems wird hier festgelegt "Windows7_64". Bei einem 32-Bit-System muss hier z.B. zur "Windows7" angegeben werden. Zum Schluss wird die VM noch in VirtualBox registriert, damit Sie durch den VM-Namen gestartet werden kann.
VBoxManage modifyvm Win7Srv --memory 2048 --boot1 dvd --nic1 bridged --bridgeadapter1 eth0
Nun modifizieren wir die VM, weisen Ihr vorerst 2 GB Arbeitsspeicher zu, legen die erste Bootoption als Wechselmedium fest "dvd" und weisen dem ersten Netzwerkadapter die Netzwerkbrücke direkt über das Netzwerkinterface eth0 zu.
VBoxManage createhd --filename "/mnt/VM/Win7Srv_HDD.vdi" --size 20000
Hier wird vorerst ohne Bindung an die VM eine neue Festplatte mit 20GB unter dem genannten Dateipfad erzeugt.
VBoxManage storagectl Win7Srv --name "SATA Controller" --add sata --controller IntelAHCI --hostiocache on
Nun weisen wir der VM ein SATA-Controller vom Typ "IntelAHCI"zu.
VBoxManage storageattach Win7Srv --storagectl "SATA Controller" --port 0 --device 0 --type hdd --medium "/mnt/VM/Win7Srv_HDD.vdi"
Nun werden die Festplatte und die VM miteinander verbunden und die Festplatte unter dem Port 0 als erstes Gerät registriert.
VBoxManage storagectl Win7Srv --name "IDE Controller" --add ide --controller PIIX4
Nun bereiten wir noch ein CD-Laufwerk vor, damit wir auch mittels einer ISO-Datei die Betriebssysteminstallation durchführen können.
VBoxManage storageattach Win7Srv --storagectl "IDE Controller" --port 0 --device 0 --type dvddrive --medium "/var/tmp/Windows Professional_7_0_0_0_x64_.iso"
Hier wird das oben erstellte Laufwerk mit dem IDE-Controller in der VM als erster Wechseldatenträger registriert und eingebunden. Der Pfad der ISO-Datei ist hierbei natürlich noch anzupassen.
Nun haben wir eine VM mit Festplatte, CD-Laufwerk und OS-spezifischen Einstellungen eingerichtet. Um unsere VM nun zu starten und mit der Installation des Betriebssystems zu beginnen, muss die VM noch mit dem Befehl
VBoxHeadless -s "Win7Srv"
gestartet werden. Im Log der Konsole wird nun der VNC-Port angezeigt, unter welchem nun die Anzeige der VM sichtbar wird. Mit jedem handelsüblichen VNC-Client kann nun mit Eingabe der Server-IP und des korrekten Ports auf die VM zugegriffen werden.