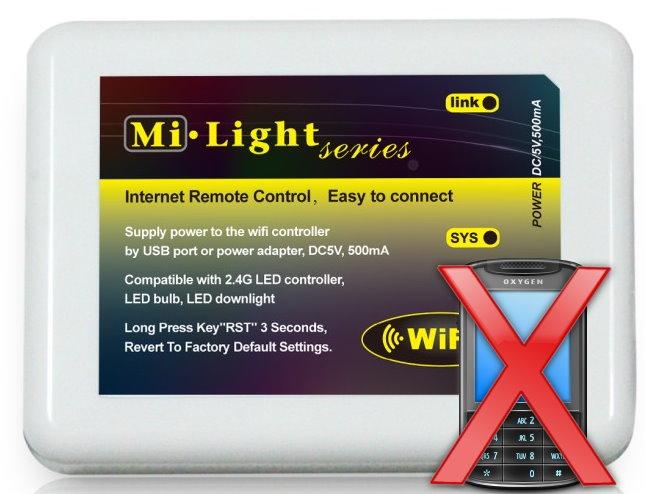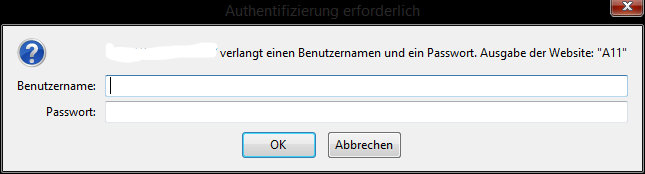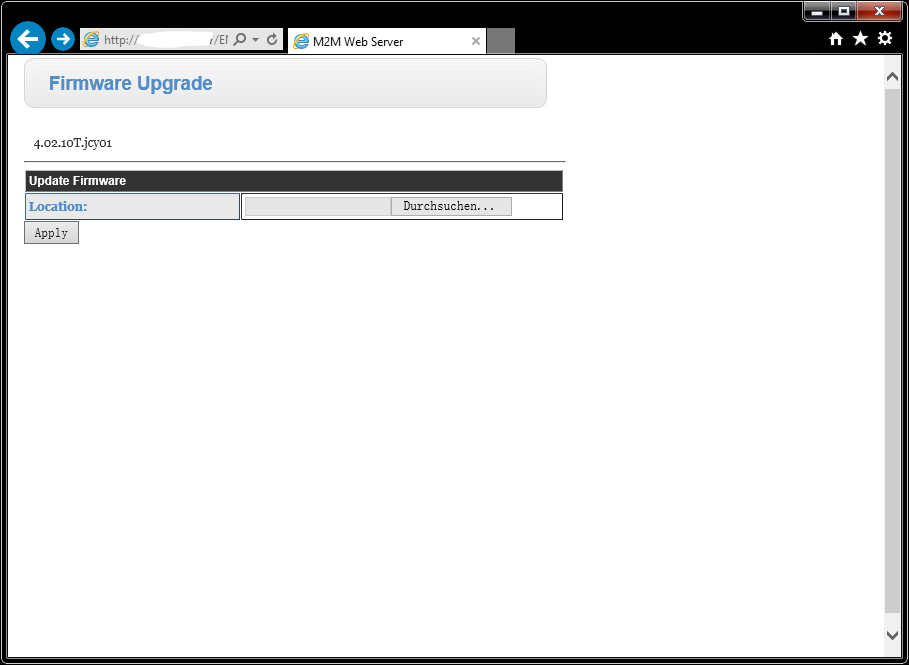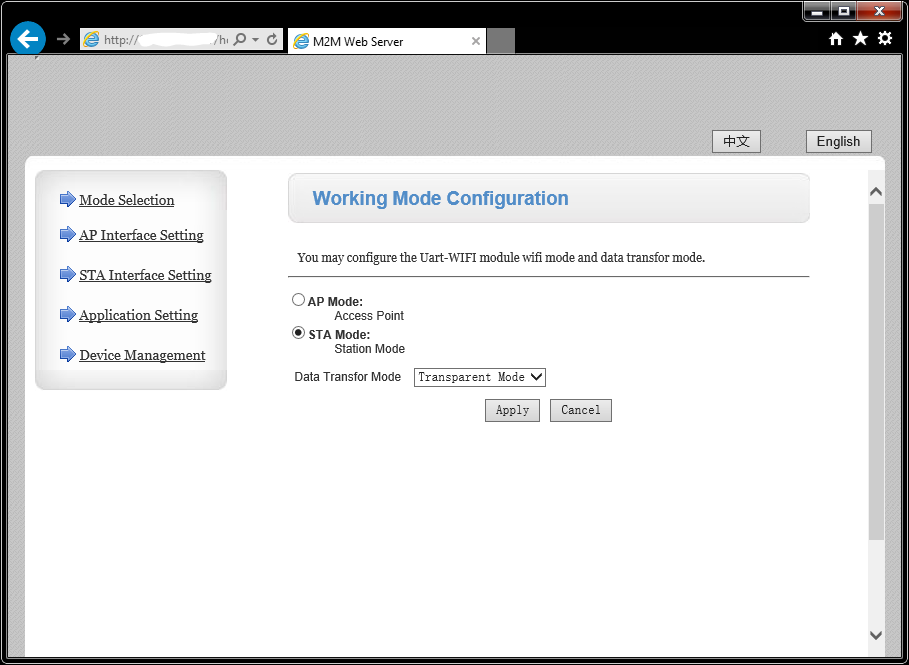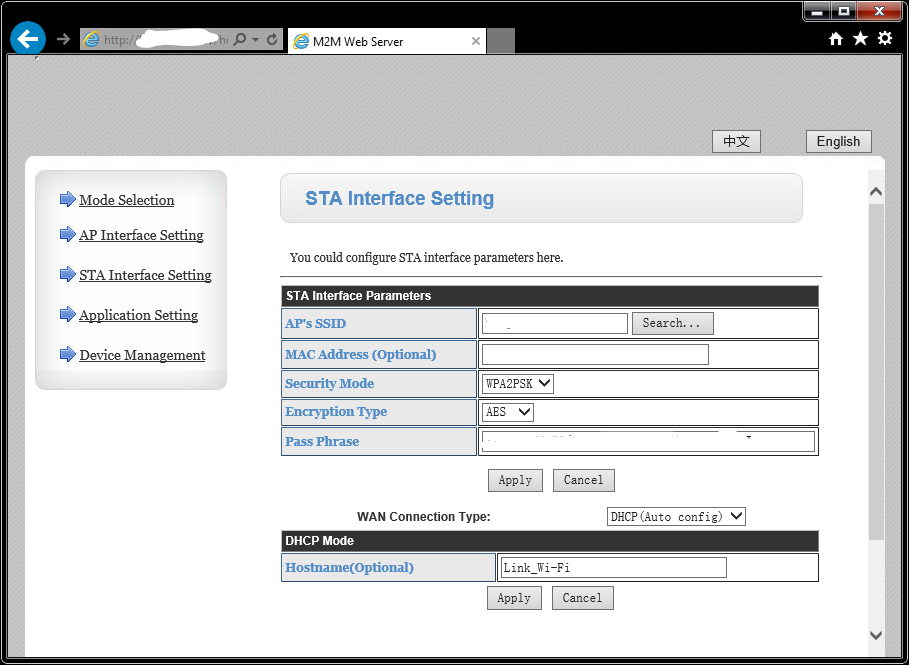Update 21.10.2016: Die neuste Hardware-Revision hat auch eine andere/neuere Firmware, mit welcher die unter beschriebene Methode leider nicht mehr funktioniert. Die Problematik ist im FHEM-Forum unter https://forum.fhem.de/index.php?topic=43350.0 beschrieben. Hier hilft laut einem Forumeintrag eine App in einer anderen Sprache...
MiLight ist ein System zur Ansteuerung von RGBW-LED-Lampen die in normale Lampenfassungen geschraubt werden können. Die Webseite des Produktes findet man hier: http://www.milight.com/ Dort gibt die Milight WiFi Receiver Bridge 3.0 Controller Box. Als erstes muss man die Box mit einem USB-Micro-Kabel an den Strom anschließen. Das Netzgerät ist nicht mitgeliefert, ist aber nicht besonders schlimm, da jedes Handy-Netzgerät verwendet werden kann. Nach dem Anschluss des Gerätes spannt dieses selbst ein ungesichertes WLAN namens "milight" auf. Nun muss man sich mit dem WLAN verbinden und dann die zuvor heruntergeladene App aus dem Appstore oder Google Play herunterladen. Nun sucht die App das Gerät im WLAN und man kann nun die WLAN-Verbindungseinstellungen seines eigenen WLANs auswählen. Zwei Punkte sind hierbei generell zu beachten:
- Über die App können nur sichtbare WLANs konfiguriert werden (unsichtbare müssen temp. sichtbar gemacht werden)
- Es gibt keine Unterstützung für WPA(2)-Enterprise-Netzwerke. Bei der Auswahl eines Netzwerkes mit dieser Verschlüsselung wird man auch nur zur Eingabe eines Kennworts aufgefordert. Evtl. gibt es hier zwar die Möglichkeit eines Mac-Bypass, der mir allerdings nicht sicher genug erscheint.
Doch bei der Einrichtung wollte die App das WPA2-PSK Kennwort nicht speichern und an das Gerät senden. Es wurde nach mehreren Sekunden keine Fehlernachricht, aber auch keine Erfolgsnachricht angezeigt. Nun war ich schon etwas schlecht gelaunt über die schlechte Umsetzung der App. Ich vermutete den Übeltäter im Kennwort des Netzwerks (Sonderzeichen!) oder im Leerzeichen in der SSID. Gab es aber evtl. eine andere Möglichkeit, das Gerät zu konfigurieren?
Hierzu musste dann doch der gute alte Portscanner herhalten. Kaum auf die IP des Gerätes (10.10.100.254) angesetzt, präsentierte dieser mir einen offenen Port auf 80. Perfekt, eine Webinterface! Doch nun kam die nächste Überraschung:
Ein Benutzername und ein Kennwort wurden abgefragt. Als Standard-Kennwort-Experte versuchte ich als erstes "admin" und "admin" und siehe da, es funktioniert (evtl. funktionieren auch andere Anmeldedaten):
Auf dieser Webseite ist es anscheinend möglich, eine Firmware zu aktualisieren. Da wir das Gerät ja konfigurieren möchten, bringt uns dies in diesem Falle nicht weiter. Nach etwas Suche im Internet fand ich heraus, das es im Stammverzeichnis des Gerätes eine Datei namens "start.html" gibt. Das musste ich doch gleich mal versuchen:
http://10.10.100.254/home.html
Hier sieht man dann die Konfigurationsseite des Gerätes. Hier ist auf der Seite die Option "STA Mode" auszuwählen und mit "Apply" bestätigen. Dann auf "STA Interface Setting" gehen:
Nun bei "APs SSID" auf "Search..." klicken und im Fenster dann das richtige WLAN auswählen. Evtl. funktioniert auch die Eingabe eines versteckten WLANs direkt, dies habe ich allerdings nicht getestet. Nach Auswahl des WLANs werden die Verbindungseinstellungen bis auf das WLAN-Kennwort bereits ermittelt. Nun muss noch im Feld "Pass Phrase" noch das Kennwort des WLAN-Netzes eingegeben werden. Wichtig: Nach der Eingabe des Kennwortes nicht ganz unten auf "Apply" klicken, sondern direkt unter dem Eingabefeld des Kennworts, sonst werden die Einstellungen nicht übernommen!
Nach der Übernahme der Einstellungen kann optional noch eine statische IP vergeben werden. Dies ist natürlich wieder mit "Apply" zu bestätigen. Da das Gerät keinen Reboot über das Webinterface unterstützt, muss es einfach kurz vom Strom getrennt werden. Nun sollte das Gerät in das WLAN eingebunden sein und es dürfte nun im Client-Modus laufen, d.h. es darf nun kein WLAN mit dem Namen "milight" existieren. Sollte das Gerät keine Verbindung mit dem WLAN aufnehmen können, gibt es noch die Möglichkeit, das Gerät wieder in den Werkszustand zu versetzen. Dies geschieht mit einer dünnen Nadel, die in das Reset-Loch neben der Micro-USB-Buchse für 3 Sekunden gedrückt wird. Das Gerät ist resettet, wenn beider LEDs schnell aufblinken. Dann geht das Spiel von vorne los...
Nun kann das Gerät über die App weiter konfiguriert und LED-Lampen eingelernt werden.